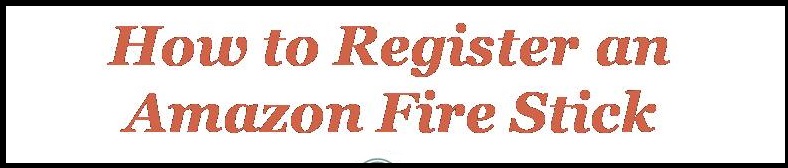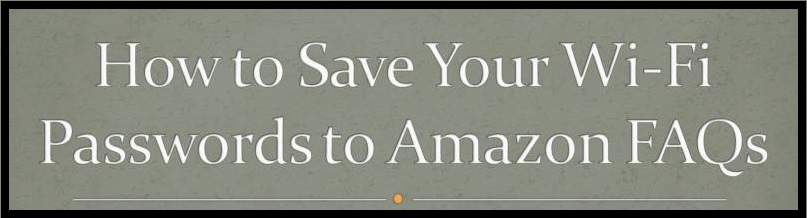If you’re having issues while watching movies and TV show from prime video or other such type of streaming services, if you don’t t know how to resolve the video Issues on your Fire TV then you can this read entire article and follow all the given below steps in the least time. In case if you need technical support help then you immediately make contact with the Fire TV Support team through dial it’s toll-free number which is given below in the conclusion. In order to resolve the Video trouble you can follow the given below steps.
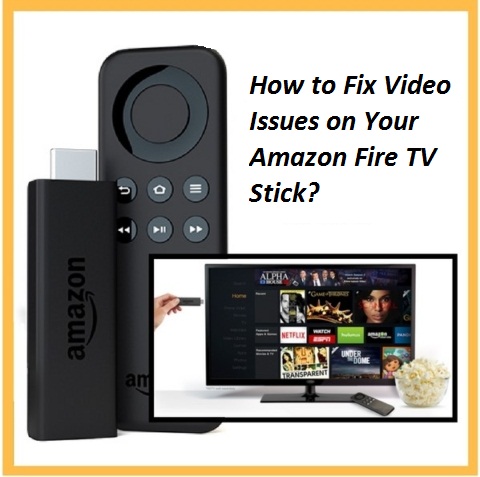
- Restart Your Fire TV Device: Firstly, users need to restart your Fire TV device from the switch button or user can also restart device from the Fire TV remote.
- Check Your Network Status. In order to check your Network Status you should click on the Check Your Network Status link.
- Check Your Settings: open Settings > Displays & Sounds from the fire TV menu to adjust audio and picture settings.
- Clear Prime Video Application Data: if you are facing any kind of trouble while watching movies and TV shows from prime video, then try to clear all the prime video Application data.
- Go to the Fire menu then Select Settings.
- Then Select Application > Manage installed Application > Prime Video.
- After that you need to Select Force Stop, and then clear Data.
- Delete App data, and then again select Clear Data.
- Clear Data for video Apps:
- Go to the Fire TV menu option and then select settings.
- Select Application then Manage Installed Application.
- Select those applications you are having trouble with.
- Tab Force Stop, and then select Clear Data.
- Delete App data, and then again select Clear Data.
- In the Last Restart your Fire device by disconnect the power cord,and then plug it back in.
- Calibrate your Display: if any part of your video display is missing or cut off at the edges of your screen, your TV may be automatically scaling your pictures. User can use the Calibrate display tool to adjust the scaling.
Conclusion:
In the above content we talk about to resolve video issues on your fire TV and If you’re having issues while watching movies and TV show from prime video or other such type of streaming services, if you don’t t know how to resolve the video Issues on your Fire TV then you can this read entire article and follow all the given above easy steps in the least time. In order to get the technical support help you should make call on the Amazon Fire TV Stick Support Phone Number 1-866-947-8499. Here, your Amazon Fire TV Stick related issues will be sort in the less period of time. Author is an expert of Amazon Fire TV Stick, Go Here for more interesting information.